Introduction
Call-to-action (CTA) buttons are key to engaging users and boosting conversions on websites. Animating these buttons grabs user interest, encouraging them to act. Our guide, 'Boost Conversions with Animated CTA Buttons', sheds light on the power of animation to captivate your audience's attention, helping to increase your conversion rates and achieve your website's goals.

Benefits, Features & Use Cases
Benefits:
- Increases Engagement: Animation catches the eye, making users more likely to interact.
- Enhances User Experience: Adds a dynamic element to web design, improving navigation.
- Boosts Conversions: Encourages users to take action, leading to higher conversion rates.
- Distinguishes Key Actions: Makes important buttons stand out from other page elements.
Features:
- Custom Animations: Tailor animation styles to match your brand and website design.
- Responsive Design: Ensures animations work seamlessly across all devices.
- Easy Integration: Can be implemented on any webpage without disrupting the existing layout.
- Performance Optimized: Designed to be lightweight and fast, not affecting page load times.
Use cases:
- Email Quotes: Animated "Send" or "Get Quote" buttons increase user interaction, leading to higher engagement on contact forms.
- Pay Buttons: Highlight the payment button on checkout pages to reduce cart abandonment and streamline the purchase process.
- View Detailed List: Use animation to draw attention to buttons that expand additional information, improving content discovery.
- Coupon Button: Animate coupon application buttons to encourage users to take advantage of discounts, enhancing conversion rates.
Live Demonstration
Style 1 | Regular

Style 2 | Animated CTA

Style 3 | Liquid Effect
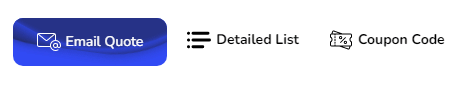
Style 4 | Animated Borders

How to Activate & Use This Feature
Step 1. Edit the Calculator instance.
Step 2. Click Calculator Settings.

Step 3. Select the animated style you like best for your button.

Settings & Options
- Secondary CTA Buttons: selects the buttons that you don't want to look like the primary (most colorful).

Was this article helpful?
That’s Great!
Thank you for your feedback
Sorry! We couldn't be helpful
Thank you for your feedback
Feedback sent
We appreciate your effort and will try to fix the article

